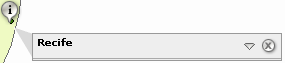Paseo introductorio
Las características exactas de su aplicación de representación geográfica Web pueden variar. Este es un recorrido por algunas de las características más comunes de las aplicaciones.
- Inicie la Aplicación de representación geográfica Web con la dirección URL que se le proporcionó.
- Si tiene un ratón con rueda, acerque el mapa moviendo el ratón sobre él y desplazando la rueda hacia adelante varias veces.
- Desplace el mapa en forma panorámica (vuélvalo a centrar) varias veces haciendo clic y arrastrando en el mapa. La función de desplazamiento panorámico es la herramienta predeterminada, que se activa cuando se inicia la aplicación.
- Si la flecha Navegación está disponible, haga clic en uno de los bordes de la imagen para desplazar el mapa en forma panorámica (volver a centrarlo) en la dirección de la flecha. A continuación, vuelva a desplazar el mapa en forma panorámica en la dirección opuesta. Observe que el mapa ya está presente en áreas a las que vuelve. Esto ilustra la funcionalidad de caché de la aplicación.
- En la Barra de herramientas, haga clic en la herramienta Acercar
 ; a continuación, haga clic en el mapa y arrastre para dibujar un rectángulo, y suelte el botón del ratón. El mapa se acerca al área del rectángulo.
; a continuación, haga clic en el mapa y arrastre para dibujar un rectángulo, y suelte el botón del ratón. El mapa se acerca al área del rectángulo.
- En la Barra de herramientas, haga clic en la herramienta Identificar
 . A continuación, haga clic en el mapa en una entidad en la que esté interesado. Aparecerá un cuadro de llamada que muestra el nombre de la entidad.
. A continuación, haga clic en el mapa en una entidad en la que esté interesado. Aparecerá un cuadro de llamada que muestra el nombre de la entidad. 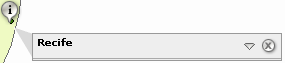
Haga clic en la flecha desplegable dentro del cuadro para expandirlo y visualizar más detalles sobre la entidad.
- Desplace el ratón sobre el nombre de la entidad en la parte superior del cuadro de llamada de identificación. Si se encuentra más de una entidad en la ubicación donde hizo clic, el área de nombre se cambiará a un cuadro desplegable.

Haga clic en el cuadro desplegable, si se encuentra disponible, y nuevamente en una de las demás entidades. En el cuadro de llamada de identificación se muestran detalles sobre esa entidad.
- Haga clic en el vínculo Agregar a resultados en la parte inferior del cuadro de llamada para agregar la entidad al área Resultados. La sección Resultados de la Consola muestra las coordenadas de ubicación donde hizo clic.
- Expanda la ubicación en la ventana Resultados haciendo clic en el signo más, si aún no se expandió. Se mostrarán las capas donde se encuentran las entidades. Expanda una capa para explorar las entidades encontradas. Puede hacer clic con el botón derecho del ratón en una entidad y elegir Acercar a la entidad. Al finalizar, puede quitar un elemento de los resultados haciendo clic con el botón derecho del ratón y eligiendo Quitar.
- Si la opción está disponible en su aplicación, busque entidades utilizando una de las tareas del área del menú. Haga clic en el nombre de la tarea para abrir el cuadro de diálogo de la tarea, y siga las instrucciones para buscar entidades en el mapa. Los resultados se mostrarán en la sección Resultados de la Consola, de manera similar a la herramienta Identificar. Al buscar entidades, resalte una o más de ellas haciendo clic en las casillas de verificación en Resultados. A continuación, haga clic con el botón derecho del ratón en el nombre de la capa y elija Acercar a entidades seleccionadas. El mapa se acercará al área que rodea la entidad marcada.
- Visualice la sección Contenido de mapa, si aún no está visible, al hacer clic en la flecha descendente en la Consola. La sección Contenido de mapa muestra los servicios de mapas y las capas de su mapa. Expanda un mapa y sus nodos de capas en la visualización de árbol para mostrar el contenido del mapa.
- Si la opción está habilitada, haga clic en la casilla de verificación junto a una o más capas para activar o desactivar la capa. El mapa se actualizará para reflejar la configuración de visibilidad de la sección Contenido de mapa.
- Explorar otro contenido y herramientas en el mapa. Esperamos que esta aplicación de representación geográfica Web le resulte útil y amena.
 ; a continuación, haga clic en el mapa y arrastre para dibujar un rectángulo, y suelte el botón del ratón. El mapa se acerca al área del rectángulo.
; a continuación, haga clic en el mapa y arrastre para dibujar un rectángulo, y suelte el botón del ratón. El mapa se acerca al área del rectángulo.  . A continuación, haga clic en el mapa en una entidad en la que esté interesado. Aparecerá un cuadro de llamada que muestra el nombre de la entidad.
. A continuación, haga clic en el mapa en una entidad en la que esté interesado. Aparecerá un cuadro de llamada que muestra el nombre de la entidad.