






Modificar datos
Si la aplicación Web tiene habilitada esta característica, la tarea editor le permite editar datos en el servidor.
|
En esta sección: |
Los botones de edición debajo del nombre de la capa de edición permiten realizar acciones comunes a todas las operaciones de edición:
| Herramienta | Descripción | |
|---|---|---|
| Seleccionar entidad |
 |
Haga clic en esta herramienta y a continuación haga clic, o haga clic y arrastre un rectángulo en el mapa. Se seleccionarán las entidades marcadas o las que están dentro del rectángulo dibujado. La selección se muestra con un color cian (verde azulado) (consulte la sección Configuración para cambiar el color de selección). Se deben seleccionar las entidades antes de modificarlas o eliminarlas. |
| Borrar selección de entidades |
 |
Borra cualquier selección de entidades de manera que no haya ninguna entidad seleccionada. |
| Mostrar vértices |
 |
Si se seleccionan entidades, muestra los vértices en rojo. Los vértices son los puntos que definen la forma de una entidad. |
| Deshacer |
 |
Si está disponible, mediante este botón se revierte la última operación de edición. Si se vuelve a presionar, se deshacen acciones realizadas previamente. Una vez que guarda el trabajo, no puede deshacer operaciones realizadas antes de guardar. |
| Rehacer |
 |
Si está disponible, mediante este botón se restablece la acción que se revirtió con el botón Deshacer. |
| Guardar modificaciones |
 |
Si está disponible, mediante este botón se guardan todos los cambios realizados a los datos en la sesión de edición. Debe guardar antes de salir del navegador para preservar los cambios realizados a los datos. Si este botón no está presente, cualquier modificación se guarda inmediatamente. |
| Introducir valores XY |
 |
Crea una nueva entidad al introducir coordenadas de vértices en la entidad. Al hacer clic en este botón, se abre una nueva ventana para introducir las coordenadas. Para líneas y polígonos, puede introducir varios vértices haciendo clic en el botón Continuar agregando. Cuando introduzca el último vértice, haga clic en Agregar final para finalizar la entidad. |
Antes de modificar o eliminar una entidad, se la debe seleccionar.
Después de que se seleccionan las entidades, se pueden modificar mediante las herramientas de edición. El conjunto de herramientas que se muestra difiere para las capas de puntos, líneas o polígonos.
Los Atributos también se pueden modificar en la ventana de la tarea editor. Si se introduce un atributo que no coincide con el tipo de datos, se mostrará un mensaje y se borrará el valor. Por ejemplo, si un campo de atributos es un tipo numérico y se introduce un valor de "Prueba", no se permitirá el valor.
| Herramienta | Acción | |
|---|---|---|
| Mover entidad |
 |
Mueve la entidad a una ubicación nueva. Primero haga clic en algún punto de la entidad. A medida que mueve el cursor hacia la ubicación nueva, una línea sigue el cursor para indicar el movimiento. Haga clic por segunda vez en la ubicación nueva. Se mueve la entidad, con el punto de la entidad en el que se hizo clic primero movido a la ubicación donde se hizo clic la segunda vez. |
| Copiar entidad |  |
Para copiar una entidad seleccionada, haga clic una vez en la entidad, luego mueva el cursor a la ubicación nueva y vuelva a hacer clic. La entidad se copia, con el punto de la entidad en la que hizo clic primero ubicado en el punto en el que hizo clic por segunda vez. |
| Dividir entidad |
  |
Divide una entidad de línea o poligonal seleccionada en dos entidades. Para una línea, haga clic en la herramienta, luego haga clic una vez en la ubicación en la que desea dividir la línea. Para un polígono, haga clic para dibujar una línea y definir la división. En el último punto de la línea creada para dividir el polígono, haga doble clic en el mapa para finalizar y dividir el polígono. Cada entidad toma los atributos de la entidad existente. |
| Combinar entidades |
  |
Combina dos o más líneas o polígonos seleccionados en una única entidad. Si los polígonos se superponen, el límite entre ellos se disuelve para que formen un único polígono. Observe que esto no alinea vértices. La entidad combinada toma los atributos de la primera entidad seleccionada. |
| Eliminar entidad |
 |
Elimina todas las entidades de punto, línea o poligonales que están seleccionadas. No se muestra ningún mensaje de advertencia, pero si el botón Deshacer está disponible, puede utilizarlo para deshacer la eliminación. |
| Agregar vértice |
 |
Para una línea o polígono, agrega un vértice a lo largo del borde donde haga clic. |
| Eliminar vértice |
 |
Para una línea o polígono, elimina el vértice en el que hizo clic. No puede eliminar los últimos dos vértices de una línea o los últimos tres vértices de un polígono. |
| Mover vértice |
 |
Para una línea o polígono, mueve un vértice. Primero haga clic en el vértice que desea mover. Después de hacer clic, una línea sigue el cursor, lo que indica la acción de movimiento. Haga clic en la ubicación nueva para el vértice. |
Las opciones de configuración modifican cómo se llevan a cabo la selección y alineación. Haga clic en el vínculo Configuración en la parte inferior derecha de la ventana de herramientas del editor para abrir las opciones de configuración. Haga clic en las flechas descendentes en la ventana Configuración para mostrar secciones de las opciones. El administrador del sitio Web puede limitar las opciones que se pueden establecer.
Configuración de alineación
Cuando dibuja una línea o polígono, es posible que desee que los vértices (puntos) caigan exactamente a lo largo de otras entidades existentes. La alineación fuerza un clic para que tome la coordenada precisa de una entidad, si la entidad cae dentro de la Tolerancia de alineación del clic.
Las Sugerencias de alineación están disponibles automáticamente durante la edición. Cuando agrega o mueve vértices, presione y mantenga presionada la tecla "s" para mostrar un marcador en la ubicación en la que se alineará el cursor:
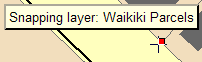
El cursor no se alinea realmente a esta ubicación mientras dibuja una línea o polígono. Sin embargo, una vez que finaliza el proceso de agregar la entidad, las ubicaciones alineadas son las que se utilizan y se muestran.

Configuración de la herramienta Seleccionar entidades