Introducción
La Aplicación de representación geográfica Web le permite explorar un mapa y buscar información útil.
Funcionamiento
La página de la Aplicación de representación cartográfica en la red consta de cuatro partes principales:
- En la parte superior, una lista de vínculos con esta Ayuda y otros sitios Web
- Un menú de tareas, además de la Barra de herramientas para interactuar con el mapa. Las Tareas le permiten buscar e interactuar con datos. Según la aplicación, las tareas disponibles pueden incluir lo siguiente:
- El mapa. Este mapa es interactivo y se puede navegar por el mapa hacia ubicaciones diferentes con el ratón o el teclado.
- La consola. Esta área puede contener información sobre el contenido del mapa y los resultados de las tareas que ejecutó.
|
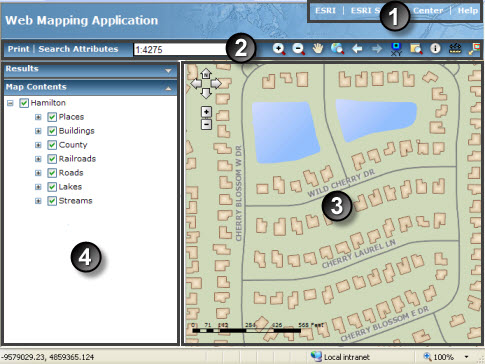 |
Trabajo con la Consola
Se puede ocultar y después mostrar la Consola según sea necesario. Haga clic en la flecha gris  a la izquierda del mapa para ocultar la Consola. Haga clic en la flecha (que ahora apunta hacia la derecha) nuevamente para mostrar la Consola.
a la izquierda del mapa para ocultar la Consola. Haga clic en la flecha (que ahora apunta hacia la derecha) nuevamente para mostrar la Consola.
Puede cambiar el tamaño del área utilizada por la Consola haciendo clic y arrastrando la línea divisoria entre la Consola y el Mapa. De esta forma se obtiene más espacio para visualizar el área mientras trabaja.
Puede expandir y contraer las secciones según sea necesario. Haga clic en la flecha descendente para expandir una sección de la Consola:

Haga clic en la flecha ascendente en el título de una sección para contraerla en la barra de título:

El contenido de la sección se oculta pero no se elimina. Expanda la sección para ver el contenido nuevamente.
Se puede cambiar el tamaño de altura de las secciones de la Consola. Para cambiar el tamaño de altura de una sección, mueva el cursor hacia la parte inferior de la sección de tareas, hasta que aparezca la flecha ascendente-descendente. Haga clic y mantenga presionado el botón izquierdo del ratón, y arrastre la sección hacia arriba o abajo para cambiar el tamaño.

Trabajo con elementos móviles
Algunos elementos, como la ventana Medir y la ventana de Lupa, se pueden mover dentro de la página, contraer o cerrar. Puede ordenar estos elementos de acuerdo con su trabajo.
Para mover elementos, haga clic y mantenga presionado el botón izquierdo del ratón en la barra de título del elemento. Mientras se mueve por encima de la barra de título del elemento, el cursor cambia a una flecha de cuatro direcciones, que indica que puede moverla haciendo clic y arrastrando.

Arrastre el elemento hacia la posición que desea, después suelte el botón del ratón.
Si mueve en forma accidental un elemento fuera de la ventana visible, puede recuperarlo desplazando la ventana con las barras de desplazamiento del navegador hasta que el elemento esté visible, para luego arrastrarlo hasta el área principal de la ventana.
Para contraer el elemento, haga clic en la flecha ascendente en la esquina derecha superior. La ventana del elemento se contrae a su barra de título. Para restaurar la visualización normal, haga clic en la flecha descendente.
Cierre una ventana móvil haciendo clic en el botón cerrar en la esquina derecha superior. La mayoría de esas ventanas pueden volver a abrirse desde la ubicación correspondiente. Por ejemplo, las ventanas Medir y de Lupa pueden volver a abrirse desde la Barra de herramientas.
Cambio de tamaño de elementos móviles
Se puede cambiar el tamaño de algunas ventanas de elementos, como la ventana de Lupa, para mostrar un área mayor o menor. Para cambiar el tamaño, mueva el ratón por encima del borde derecho o inferior de la ventana del elemento hasta que el cursor cambie a una flecha doble. Mantenga el ratón presionado y arrastre el borde de la ventana para cambiar el tamaño, después suelte.

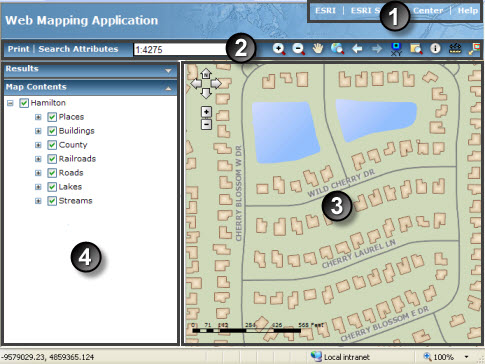
 a la izquierda del mapa para ocultar la Consola. Haga clic en la flecha (que ahora apunta hacia la derecha) nuevamente para mostrar la Consola.
a la izquierda del mapa para ocultar la Consola. Haga clic en la flecha (que ahora apunta hacia la derecha) nuevamente para mostrar la Consola.



